Cara menggunakan Formula AUTO SUM EXCEL
Pada beberapa artikel terdahulu telah dibahas konsep-konsep
dasar yang harus Anda ketahui tentang formula pada aplikasi Excel. Mulai
artikel ini, akan dibahas beberapa fungsi dasar yang umum digunakan dalam
formula Excel untuk membantu proses penghitungan data pada aktifitas pekerjaan
sehari-hari.
Fungsi-fungsi yang terdapat pada Autosum adalah
fungsi-fungsi yang sering dan banyak digunakan untuk keperluan penghitungan.
Fungsi-fungsi tersebut sebenarnya adalah fungsi-fungsi yang diambil dari
kategori Statistical, Math & Trig. Oleh karena, sering dipakai itulah maka
dibuatkan kategori AutoSum, agar proses penghitungannya menjadi lebih cepat.
Untuk membukanya klik ribbon Formulas, lalu pada grup
Function Library klik tombol AutoSum, sehingga akan muncul beberapa menu
pilihan.
Menu AutoSum
· Sum, digunakan untuk melakukan penjumlahan dalam suatu
range.
· Average, untuk menghitung rata-rata dalam suatu range.
· Count Numbers, untuk menghitung jumlah data dalam suatu
range.
· Max, untuk mencari nilai maksimal dalam suatu range.
· Min, untuk mencari nilai minimal dalam suatu range.
Jika data yang anda hitung berada tepat di atas atau di
sebelah kiri dari posisi sel anda yang aktif (sel yang digunakan untuk
penempatan hasil penghitungan), maka anda hanya cukup menyeleksi rangkaian sel
yang ingin anda hitung, kemudian memilih jenis fungsi yang anda inginkan pada
Autosum. Maka secara otomatis akan muncul nilai yang diinginkan.
1. Penggunaan SUM
- Bukalah microsoft excel anda, kemudian buatlah beberapa data yang akan di jumlahkan
- Tepatkan kursor pada cell hasil, pilih menu formula dan pilih menu sum.
- Arahkan pada cell yang akan dijumlahkan.
- Jika sudah tekan enter, maka hasilnya akan terlihat.
- Untuk menjumlahkan secara otomatis, tarik kebawah pada ujung bawah kanan cell yang telah terjumlahkan.
- Jika sudah hasilnya akan seperti gambar dibawah ini.
- Tetapkan kursor pada cell yang kosong, lalu pilih menu formula dan pilih menu average.
- Pilihlah beberapa cell yang akang di cari averagenya.
- Lalu tekan enter maka hasilnya akan terlihat.
- Sama seperti sebelumnya jika ingin secara otomatis terjumlah, tarik kebawah lagi.
- Pilihlah beberapa cell yang akang di cari count numbersnya.
- Lalu tekan enter maka hasilnya akan terlihat.
4. Penggunaan MAX
- Tetapkan kursor pada cell yang kosong, lalu pilih menu formula dan pilih menu Max.
- Pilihlah beberapa cell yang akang di cari count nilai max nya.
- Lalu tekan enter maka hasilnya akan terlihat.
- Pilihlah beberapa cell yang akang di cari count nilai max nya.
- Lalu tekan enter maka hasilnya akan terlihat.
Mungkin hanya itu saja penjelasan mengenai formula menu autosum kali ini, cara diatas merupakan perhitungan sedehana yang biasa digunakan, adapun untuk jumlah yang banyak formula ini sangat berguna karena kia tidak perlu menghitung satu persatu data yang ada dan tidak perlu takut salah karena microsoft excel itu sendiri merupakan software yang digunakan untuk mengolah ankga. jika ada pertanyaan silahkan comment. terima kasih telah mampir ke blog ini.

















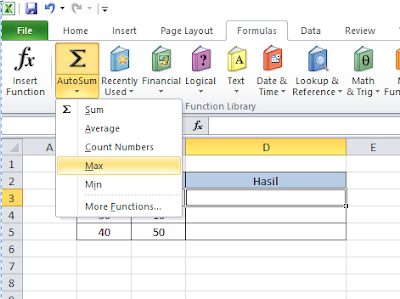






No comments:
Post a Comment